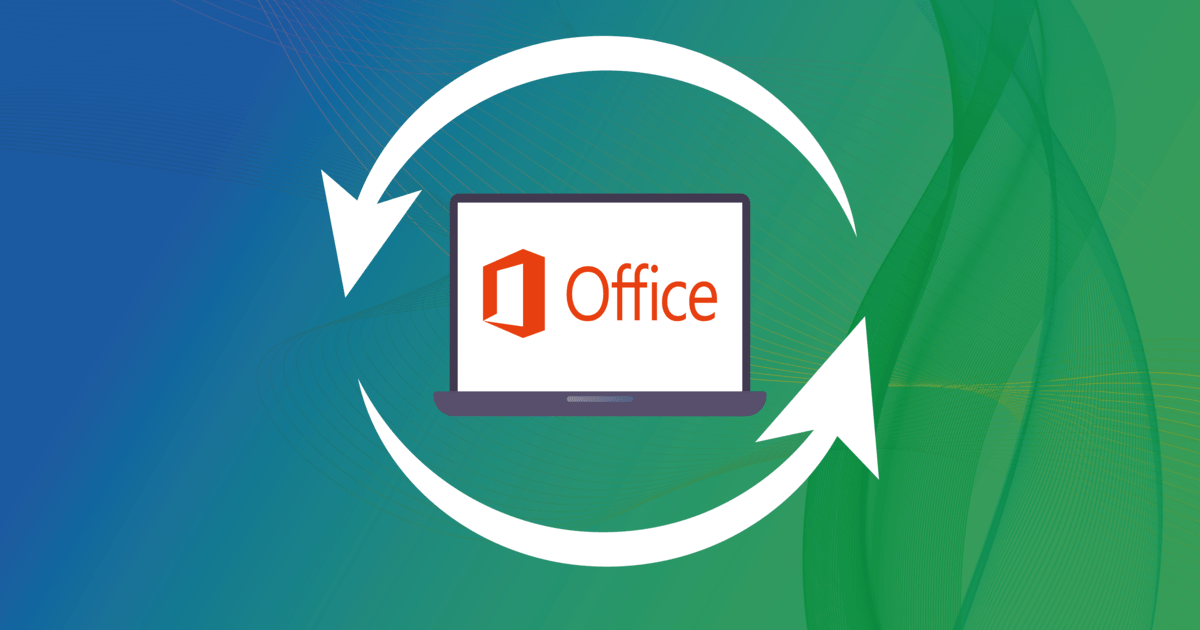With every passing day, every vendor seems to release many patches to their software application to fix vulnerabilities. But with so many patches and apps, it becomes cumbersome to keep them all up-to-date manually. Additionally, not patching apps poses a security risk to your organization too. Microsoft releases patches to all their software monthly, known as Patch Tuesday. It also sends out patches on an intermittent basis when needed. A Patch Management System can ease your patching requirements. With Microsoft applications, like MS Office, on every device nowadays and so many patches every month, how do you keep it updated?
Microsoft Office Continuous Update Mode
Microsoft knows this issue. So, in the Office suite, you can enable Continuous Update Mode, which automatically downloads all the patches and keeps them up-to-date. Patch management tools can simplify this process. This should ideally solve the problem. But manually enabling the Continuous Update Mode itself is a humongous task in a network of hundreds and thousands of devices. So what can be done?
SanerNow to the Rescue
SanerNow is an advanced vulnerability management solution that can take you out of tight spots like these. From vulnerability scanning to remediation via patching, SanerNow can perform a wide range of tasks automatically. With its advanced capabilities, SanerNow can manage your IT infrastructure and protect it from dangerous cyberattacks.
Here, in the case of Microsoft patches, SanerNow can automatically download the latest Microsoft Office updates and keep all the devices in your network updated, or it can also enable the Continuous Update Mode on all devices.
Enabling Microsoft Office Continuous Update Mode through SanerNow Endpoint Management
- Instead of SanerNow downloading the updates, SanerNow can enable Continuous Update Mode, allowing Office to download all the updates automatically. This can be performed using SanerNow Endpoint Management.
- In the EM dashboard, select Software Deployment under the Actions menu. Here, you can upload batch files by clicking the upload button. This allows SanerNow to enable the Continuous Update Mode in the Office.
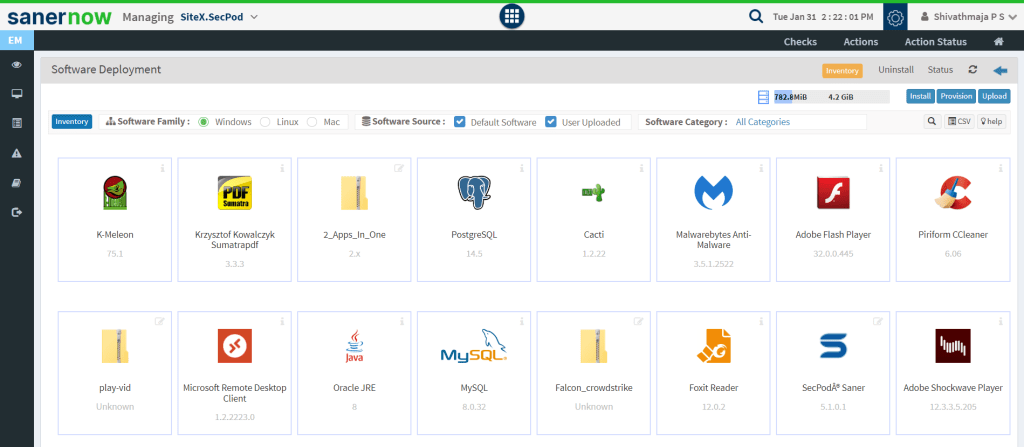
- Download the Batch files here
Zip File for MS Office 2013: Download
Zip File for Microsoft 365 Apps for enterprise, Office LTSC 2021, Office 2019, and Office 2016: Download
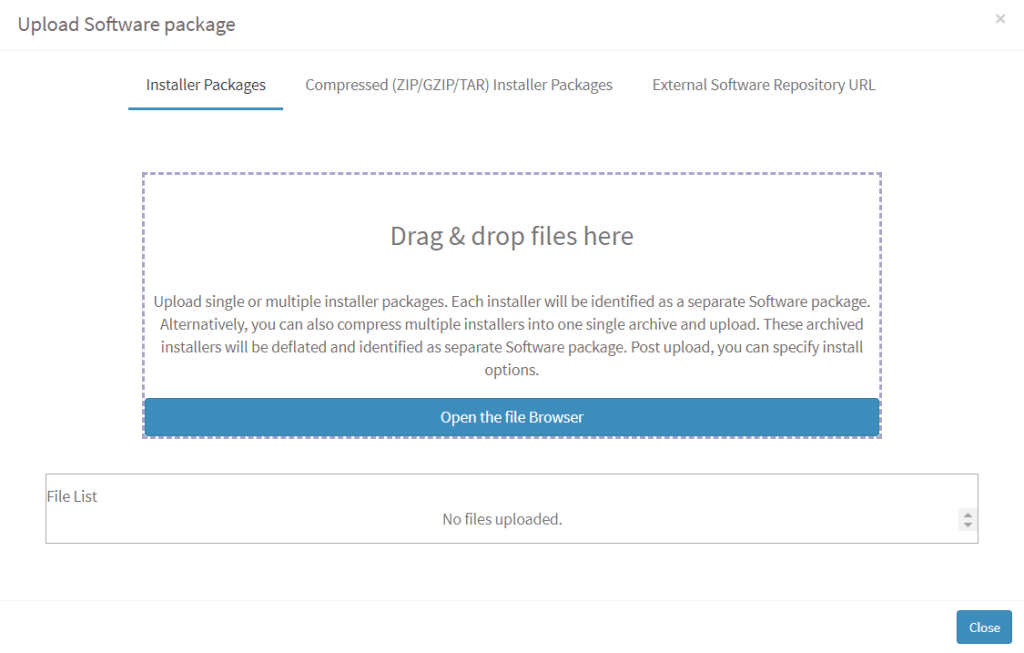
- Once the batch files are uploaded, you can initiate the installation task (see below). SanerNow will run the script, which changes the registry values and enables the Continuous update mode.
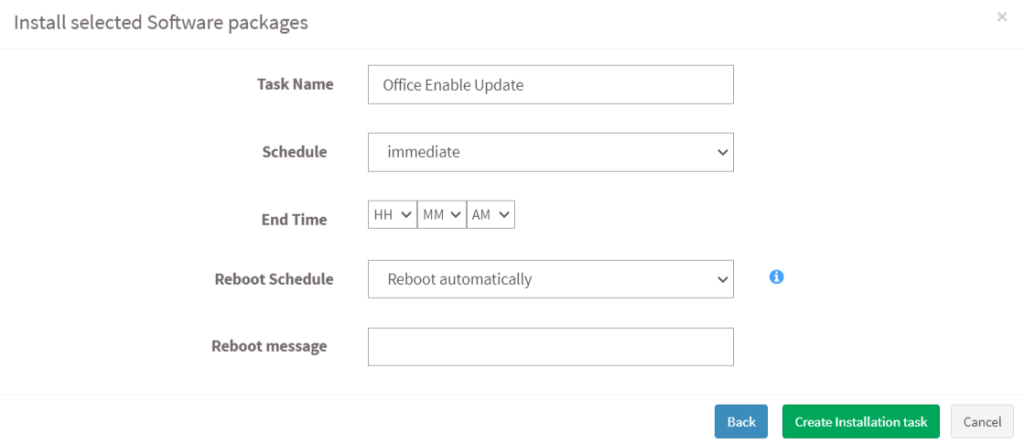
Automatic Updates through SanerNow Patch Management
- Within the SanerNow Patch Management dashboard, click on the Automation button on the top bar. This provides a complete list of all the software assets in your network.
- Next, you have to set up an automation rule. By choosing MS Office in the list of assets and clicking on Create Automation rule, you can customize when you want SanerNow to check for updates and download them. This can be set for the 2nd week of every month to match Patch Tuesday releases, but the scans can be more frequent to ensure no other patches are missed.
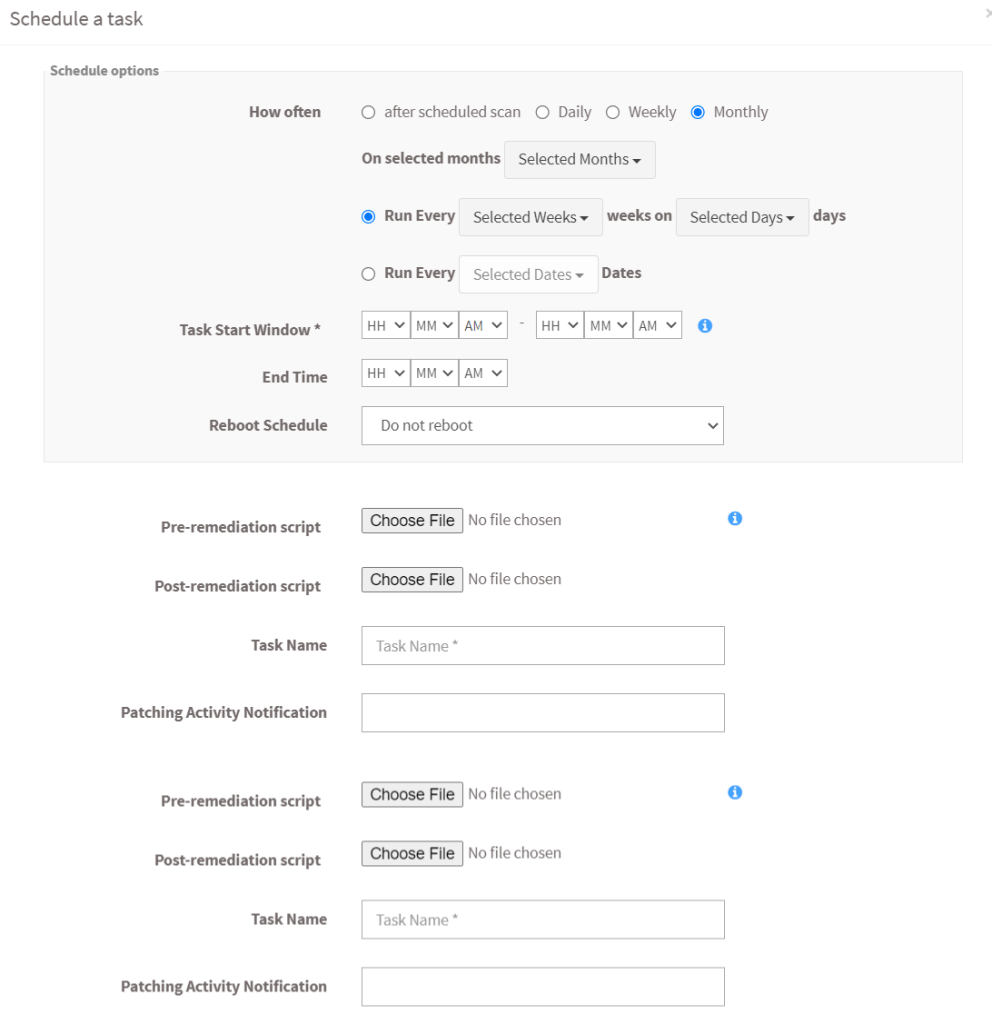
Note: In this method, SanerNow doesn’t enable MS Continuous Update Mode.
SanerNow can perform a whole lot more than this too. From detecting dangerous anomalies and vulnerabilities in your IT infrastructure to instantly mitigating them, SanerNow is not a part of your cyber-defense arsenal; it’s an entire arsenal on its own.